Venturing into the world of VBA programming in Excel can transform a mundane spreadsheet into a powerful tool. VBA, or Visual Basic for Applications, is the programming language embedded in Microsoft Excel that allows users to automate tasks and create custom functions. For beginners, mastering VBA opens up a new dimension of possibilities, enabling them to streamline complex processes and enhance their data analysis capabilities.
VBA Programming in Excel for Beginners
What Is VBA?
Visual Basic for Applications (VBA) serves as Excel’s programming language, allowing users to write scripts known as macros. These macros automate repetitive tasks and perform complex calculations, transforming basic spreadsheets into dynamic tools. VBA fosters a scalable way for users to interact with numerous Excel functions programmatically, from simple data input to extensive data manipulation and user interface customization.
Why Excel for VBA Programming?
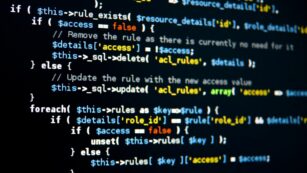 Excel’s universal presence in business environments makes it an ideal platform for VBA programming. Most professionals already have access to Excel, and integrating VBA scripts into Excel sheets does not require additional software or installations. This integration allows for seamless automation within a familiar workspace, which enhances productivity without the need for new infrastructure or significant learning overhead. Moreover, Excel’s built-in support for VBA ensures that users can begin creating custom solutions quickly, benefiting from immediate improvements in data handling and process efficiencies.
Excel’s universal presence in business environments makes it an ideal platform for VBA programming. Most professionals already have access to Excel, and integrating VBA scripts into Excel sheets does not require additional software or installations. This integration allows for seamless automation within a familiar workspace, which enhances productivity without the need for new infrastructure or significant learning overhead. Moreover, Excel’s built-in support for VBA ensures that users can begin creating custom solutions quickly, benefiting from immediate improvements in data handling and process efficiencies.
Setting Up Your Excel for VBA
 Enabling VBA in Excel requires a few simple steps, ensuring a ready environment for programming. First, a user needs to access the Developer Tab on Excel’s ribbon, which isn’t visible by default. To display the Developer Tab, one must customize the ribbon. They can do this by right-clicking any space in the ribbon and selecting ‘Customize the Ribbon.’ In the options menu that appears, they need to check the box labeled ‘Developer’ and press OK. This action makes the Developer Tab visible, providing access to essential tools like the Visual Basic for Applications editor and Macro functionality.
Enabling VBA in Excel requires a few simple steps, ensuring a ready environment for programming. First, a user needs to access the Developer Tab on Excel’s ribbon, which isn’t visible by default. To display the Developer Tab, one must customize the ribbon. They can do this by right-clicking any space in the ribbon and selecting ‘Customize the Ribbon.’ In the options menu that appears, they need to check the box labeled ‘Developer’ and press OK. This action makes the Developer Tab visible, providing access to essential tools like the Visual Basic for Applications editor and Macro functionality.
Next, opening the VBA editor is crucial for writing and running VBA code. Users can open it by clicking on the ‘Visual Basic’ button found in the Developer Tab or by pressing the shortcut keys Alt + F11. Once inside the editor, creating a new module for writing code is essential; this is achieved by selecting ‘Insert’ from the menu and then choosing ‘Module’. This setup prepares Excel for any VBA task, ranging from simple macros to complex functions, allowing users to automate tasks and significantly enhance their data analysis and handling capabilities.
Writing Your First Macro
 Creating a simple macro introduces beginners to the power of automation in Excel. First, open the Visual Basic for Applications (VBA) editor by pressing
Creating a simple macro introduces beginners to the power of automation in Excel. First, open the Visual Basic for Applications (VBA) editor by pressing Alt + F11 in Excel. Here, selecting Insert followed by Module sets the stage for writing code. Beginners can start with a straightforward macro:
-
Type
Sub MyFirstMacro() -
Press
Enterto move to the next line. -
Input
MsgBox "Hello, world!"which displays a pop-up message. -
End the macro with
End Sub.
Executing this macro is simple. Close the VBA editor, navigate back to Excel, and select Developer on the toolbar. If the Developer tab isn’t visible, activate it by visiting Excel’s Options and checking the appropriate box under Customize Ribbon. Once visible, choose Macros, find MyFirstMacro, and click Run.
Debugging and Error Handling
After mastering the fundamentals of VBA programming and macro creation, learners face the inevitable challenge of debugging and handling errors, which are crucial for developing robust Excel applications. Debugging ensures that the VBA code performs as intended by identifying and rectifying mistakes or bugs in the script.
Using the Immediate Window: This tool provides a space to test and debug code snippets or expressions in real-time, offering immediate feedback. By typing expressions directly into the Immediate Window, users can quickly evaluate the output of their code, making it easier to identify issues.
Implementing Error Handling Techniques: Effective error handling in VBA involves using the On Error Resume Next and On Error GoTo statements. These allow the program to continue running or direct the flow to an error-handling routine when an error occurs. Setting up a systematic error-handling routine helps to prevent crashes and provides users with helpful error messages.


